Jan 29, 2017 Sophos found nothing at all. My mac is running the newest system version i.e. El Captain version. All these suspicious things happened in a number of days after that popup and it just led me to think my mac is hacked, but not via 'sharing' or 'malware' (because I have not even downloaded anything from that quick popup. Set your passwords on the machine, set the screensaver to require a password to unlock the screen and set a firmware password. If you do these things and keep your password private then it should be impossible to get hacked. 13.7k views View 1 Upvoter Answer requested by Jillian Rob.
Choose a screen saver
Your Mac comes with several screen savers that display photos, messages, artwork from your Apple Music library or photo library, and more.
- From the Apple menu, choose System Preferences, then click Desktop & Screen Saver.
- Click the Screen Saver tab. Screen savers appear on left side of the window, and a preview of the selected screen saver appears on the right.
- Click a screen saver to select it. To see a full-screen preview, move your pointer over the preview, then click the Preview button that appears within.
To create a slideshow screen saver, select one of the slideshow options on the left, such as Floating, Reflections, Origami, or Shifting Tiles. Then use the Source pop-up menu to choose your own photos or one of the built-in slideshow collections.
Choose when and how to start the screen saver
Use the “Start after” pop-up menu to choose how long your Mac needs to be inactive before the screen saver starts. If you don’t want a screen saver to start, choose Never.
The Hot Corners button gives you options to start or stop the screen saver or put your display to sleep by moving your pointer to one of the corners of the screen. Choose an option from the pop-up menu that corresponds to a specific corner.
Require a password after the screen saver begins
You can set your Mac to require your login password to unlock the screen after the screen saver starts:
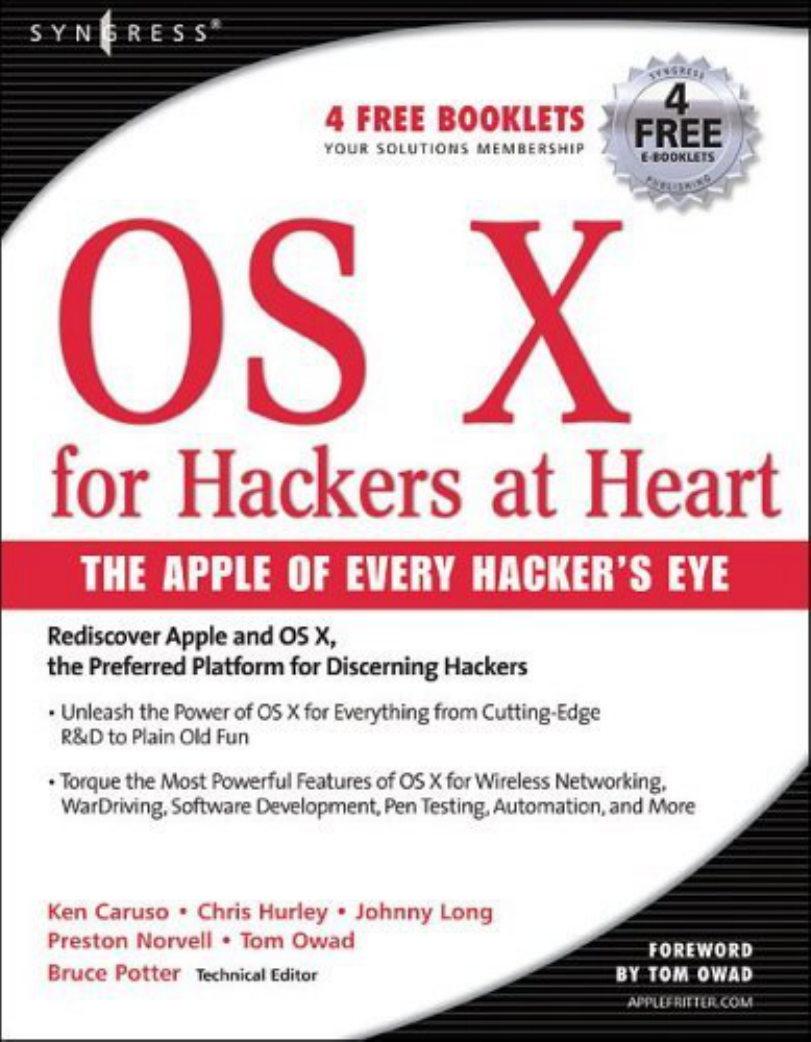
- Choose System Preferences from the Apple menu, then click Security & Privacy.
- Click the General tab.
- Select the option to require password after sleep or screen saver begins.
Turn off your display or put it to sleep
Your Mac uses its processor, graphics chip, and display when it shows a screen saver. To save energy, you can use Energy Saver preferences to choose how long your Mac needs to be inactive before the display turns off or goes to sleep.
- Choose System Preferences from the Apple menu, then click Energy Saver.
- Use the slider to choose the time of inactivity. If you set your display to turn off before the screen saver starts, the screen saver won't start after a period of inactivity.

If you're using a notebook computer, such as a MacBook Pro, you can set different times based on whether you're using your battery or a power adapter.
Back in the early dawn of the GUI age, cathode ray tubes were the dominant display technology for the personal computer. In order to avoid burn-in of static display elements, screensavers were devised to help prevent this problem. Out of love for the software of yesteryear, [Greg Kennedy] has put together a bot that posts Windows 3.1 screensavers on Twitter.
A Perl script runs the show in this case. Screensavers are packed into “units”, which are loaded by the script. A basic Windows 3.1 environment is then configured, and loaded into a specially patched DOSBOX that allows automated demo recording in a headless environment. Once up and running, video is recorded of the desktop and subsequent triggering of the screensaver. After a couple of minutes, the recording is stopped, and FFMPEG is used to transcode the video into a Twitter-suitable format. It’s then a simple job of Tweeting the video using the standard API.
Mac Laptop Weed Screensaver Showed Up Hacked 2017
It’s a fun project that makes sharing old screensavers easy. Be sure to check out the Twitter feed @dot_scr. If you’re addicted to the vintage aesthetic, try this Apple ][ screensaver hack on your Linux boxen. Video after the break.