With macOS Catalina, Screen Time is now available on Macs for the first time. The tool, which launched on iPhone and iPad in 2018, records the amount of time a user spends in various apps, from social networking to games. It also contains blocking features to limit usage. There are also parental controls, such as the ability to place limits on communication, particularly from specific contacts. The feature has been designed to improve our digital wellness and get us away from our screens every once in a while.
So, my kids figured out how to hack their screentime limitations. Once they hit their screentime limit, (in my house that is one hour) they could swipe left and then type in the game they wanted in the search bar. EX: LoveNikki. Then they would not click enter, but swipe down until they found app store. Set up Screen Time for a child on Mac. The most flexible and convenient way to set up and manage Screen Time for a child is by using Family Sharing.When you use Family Sharing, you can remotely manage and monitor each child’s device usage from your own account on any Mac, iPhone, or iPad. Sep 25, 2017 First, you need to download Popcorn Time for Mac OS installer file from this page. Now click twice on the installer which will result in a dialogue box popping up displaying the message. “Popcorn Time can’t be opened because it is from an unidentified developer.”.
Here's how it works.
How to turn on Screen Time on macOS
Screen Time is located in System Preferences in macOS Catalina. To get started:
- Click Screen Time in System Preferences.
- Select the Options button at the bottom left.
Click the Turn On button at the top right.
Source: iMore
You can now start using Screen Time on Mac.
- Hacking Your Mac One Hinge at a Time If you suffer from the dreaded screen sag due to a broken hinge on your iMac, you’ve come to the right place! Don’t go out and buy a new iMac just because of screen sag! Add more years to your iMac’s life with a budget friendly MacHack!
- Aug 29, 2014 So you have setup a password on your Mac, but the annoying thing is the screen times out too fast. You can change the amount of time the Mac takes for the lock screen timeout. Why does the Screen Timeout on a Mac? Sleep mode is designed to save battery life and will start after a very short time.
- Jul 17, 2020 How to Block Websites on Mac with Screen Time To take advantage of Screen Time, your Mac needs to be running macOS Catalina or later. So, make sure the software is updated and simply follow the.
How to turn off Screen Time on macOS
To stop using Screen Time on Mac:
- Click Screen Time in System Preferences.
- Select the Options button at the bottom left.
Click the Turn Off button at the top right.
Source: iMore
How to share Screen Time on macOS across all devices
To get a more accurate picture of how much time you spend online, you can use Screen Time across all of your devices. In doing so, you can view your total Screen Time from the app. You must first turn this on, however.
- Click Screen Time in System Preferences.
- Select the Options button at the bottom left.
Check the Share Across Devices box.
Source: iMore
How to add a password to Screen Time on macOS
You can set a password in Screen Time on Mac. By doing so, you can secure your settings and also use the password to extend the time for users when necessary.
- Click Screen Time in System Preferences.
- Select the Options button at the bottom left.
Check the Use Screen Time Password box.
Source: iMore
How to view app usage in Screen Time on macOS
- Click Screen Time in System Preferences.
Select App Usage on the left side.
Source: iMore
From this screen, you can see your app usage by day, apps, and categories. When there are limits (see below), you'll also see them here.
How to view notifications sent in Screen Time on macOS
Are receiving notifications on your Mac each day slowing down your work? Do you wonder who's sending all of those alerts? Screen Time can help.
- Click Screen Time in System Preferences.
Select Notifications on the left side.
Source: iMore
Look how many notifications you've received by who by day or week.
How to view pickups in Screen Time on macOS
If you're sharing Screen Time information across your Apple devices, you can see the number of times you pick up your mobile device(s) through the Mac app. Lifting to see your devices excessively each day could become a distraction.
- Click Screen Time in System Preferences.
Select Pickups on the left side.
Source: iMore
How to schedule Downtime using Screen Time for macOS
During Downtime, only apps you choose to allow will work plus phone calls, when applicable. To set up a Downtime schedule:
- Click Screen Time in System Preferences.
- Select Downtime on the left side.
- Click the Turn On button to activate Downtime.
Using the radio buttons, select Every Day or Custom depending on the schedule you'd like to set.
Source: iMore
With Every Day selected, Downtime is enforced during the same time each day. With Custom picked, you can adjust the time for each day of the week or uncheck the box next to a day to turn Downtime off for that day.
How to set limits using Screen Time for macOS
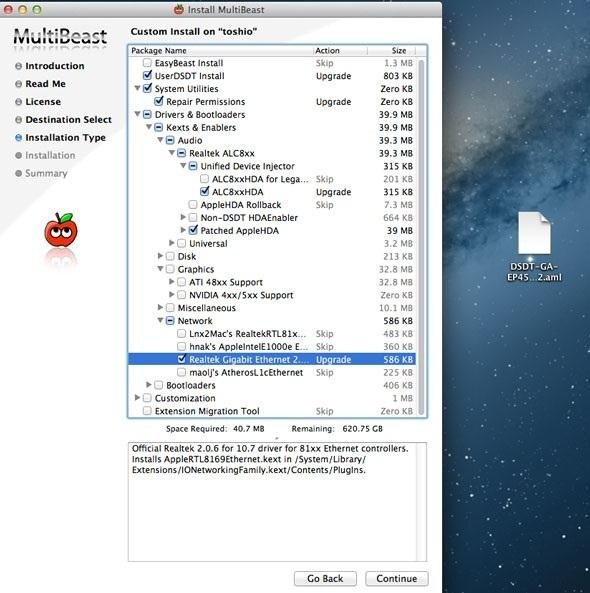
In Screen Time for Mac, you can set time limits according to app categories.
- Click Screen Time in System Preferences.
- Select App Limits on the left side.
Click the Turn On button to activate App Limits.
Source: iMore
- Select the + to add an app category.
- Next, check the box next to the app category you'd like to limit.
With the app category highlighted, set the limit using the radio buttons. You can set the limits Every Day or using a Custom schedule.
Source: iMore
- Repeat Steps 5-6 for each app category you'd like to limit.
- Click Done to complete.
To remove app limits:
- In Screen Time for Mac, select App Limits on the left side.
- On the right, uncheck the box next to each app category you no longer want to limit.
To turn off app tracking, click the Turn Off button.
Source: iMore
How to set always allowed content in Screen Time for macOS
You might want specific processes available on the Mac all the time, regardless of other restrictions. This can include communication with certain people or apps.
To set always allowed content:
- Click Screen Time in System Preferences.
Select Always Allowed on the left side.
Source: iMore
Check the box next to each of the items to always allow.
Source: iMore
How to set content and privacy using Screen Time for macOS
You can also restrict content and privacy using Screen Time.
Mac How To Split Screen
- Click Screen Time in System Preferences.
- Select Content & Privacy on the left side.
Click Turn On to activate Content & Privacy.
Source: iMore
There are four sections here: Content, Stores, Apps, and Other. Under each, check the box. See samples below.
Source: iMore
Source: iMore
Final questions and comments
Do you have any questions about Screen Time? How about macOS Catalina? Let us know below.
Updated December 2019: Updated for macOS Catalina.
Mac Os Hacks
macOS Catalina
Print Screen On Mac
Main
We may earn a commission for purchases using our links. Learn more.
exposure notificationNational COVID-19 server to use Apple and Google's API, hosted by Microsoft
The Association of Public Health Laboratories has announced it is working with Apple, Google, and Microsoft to launch a national server that will securely store COVID-19 exposure notification data.